A versão usada como base é o CS3. No blog tem uma postagem passando uma idéia de como trabalhar com o Photoshop. veja agora mais algumas dicas básicas iniciais:
Quando você precisar deixar a montagem num determinado tamanho, prefira sempre abrir um novo documento já nas medidas exatas e trabalhar já no tamanho certo. Para revelar deixe a resolução com 300 pixel/polegada (DPI).
Salve seu projeto como PSD já logo no começo e vá teclando Ctrl+S para ir salvando ao longo do seu trabalho. Assim você não corre o risco de perder horas fazendo e uma queda de energia acabar com tudo!
Antes de fazer um recorte verifique se já desbloqueou o plano de fundo, transformando em camada. Quando você apaga uma parte da imagem deve ver um fundo quadriculado (padrão de transparência) ou a imagem de baixo, no caso de ja estar no meio de uma montagem com várias camadas.
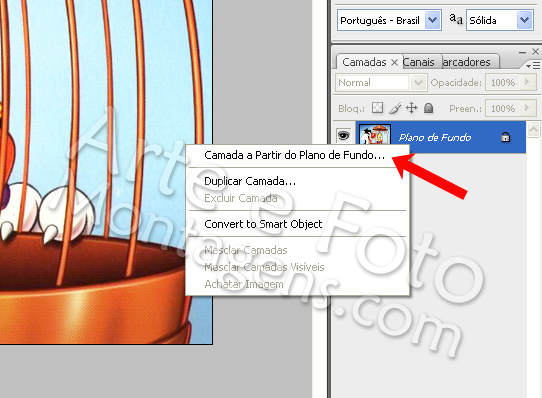
Para escrever utilize a ferramenta de texto (T) e para dar efeitos como contorno e transparência, clique com o direito na camada onde ficou o seu texto e vá em Propriedades da Camada... Abrirá uma janela com muitas opções de configuração, inclusive sombra e profundidade (Chanfro). Você também pode dar transparência em qualquer imagem direto pela janela de camadas, em Opacidade, que por padrão aparece com 100%.
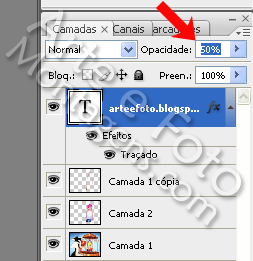
Dicas Importantes para um Recorte mais Natural
Os princípios básicos da seleção de uma foto para o recorte são: fundo branco e liso (já pensou aquela criança cheia de cachos (como os da minha modelo por exemplo) numa foto com fundo preto... Como enxergar os fios para recortar?? Portanto dê sempre preferencia a fotos com fundo claro e liso. Isso ajuda não só na parte do cabelo, mas no corpo todo), boa iluminação (luz do dia é o melhor, mas na sombra, sol no rosto sempre leva a fazer uma careta..) e enquadramento (a pessoa toda dentro da foto, sem cortar cabeça e braços).
Para fazer o recorte normalmente utilizo borracha mesmo. Pode ser mais demorado, mas não há resultado melhor! O grande segredo éampliar muito o zoom da imagem, para enxergar cada pixel e não errar no traço.

A porcentagem usada para ampliar vai depender do tamanho da sua foto. Para o cabelo ou roupas peludas mudo para a Borracha de Plano de Fundo, é só clicar com o botão direito do mouse em cima da borracha comum.
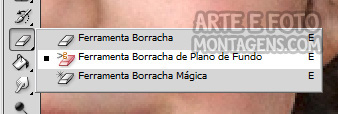
Agora é só clicar no fundo e arrastar para o cabelo, ela vai reconhecer a cor do fundo e vai gravar que só deve apagar aquela cor, e quando você arrasta para o cabelo ela continua apagando só a cor do fundo, mantendo a cor mais escura do cabelo. Agora da pra entender porque o fundo branco e liso né!?

Montagem com Foto Inserida no Meio do Cenário

Abra o papel de parede escolhido e abra a janela de camadas, se ainda não estiver aberta, em Janela > Camadas ou apenas F7.
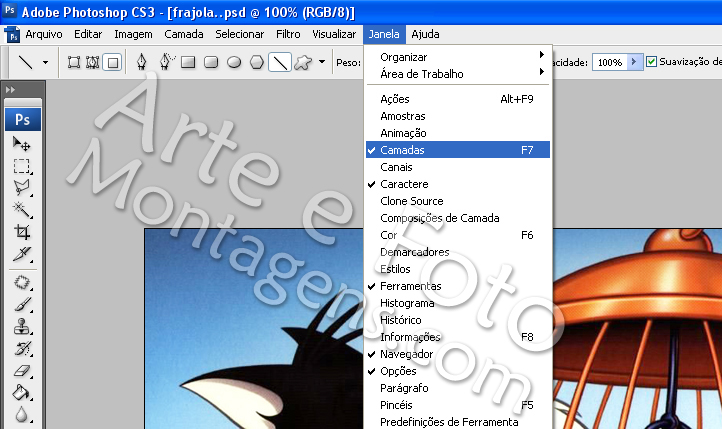
Dentro da janela de camadas clique com o direito e escolha Camada a Partir do Plano de Fundo, ou apenas dê 2 cliques, na janela que abre dê OK.
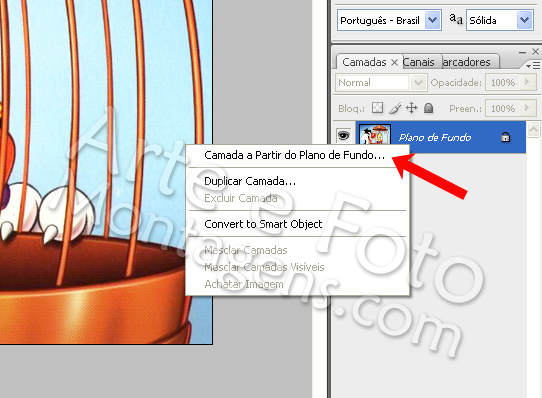
Isso desbloqueará a imagem. Sempre faça isso antes de qualquer modificação para fazer uma montagem.
Próximo passo é duplicar esta camada, clicando com o direito sobre ela e Duplicar Camada... e OK.
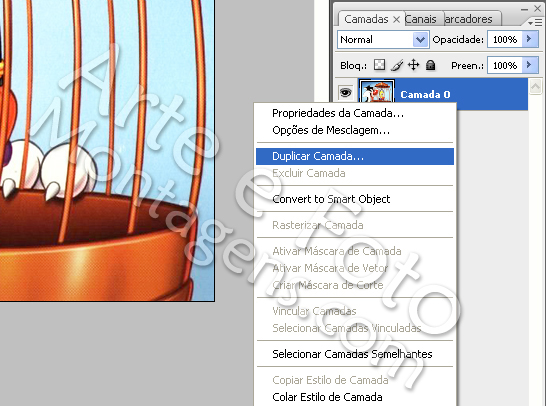
Sem fechar abra a foto escolhida, Ctrl+A para selecioná-la, Ctrl+C para copiar, Ctrl+Tab para voltar ao seu fundo e Ctrl+V para colar a foto, ou se tiver trabalhando com janelas minimizadas simplesmente arraste-a até o fundo duplicado. Se foi tirada numa qualidade muito boa ela deve ter ficado enorme, veja nesta imagem o que fazer para diminuir.

Existem várias formas de tirar o fundo da foto, com o laço magnético, como no vídeo da página de Dúvidas Frequentes, ou com borracha conforme as dicas acima. Pode ser mais demorado mas o resultado é muuuuito melhor!
Depois de recortada, a camada da foto deve ser arrastada entre as camadas do fundo. Próximo e último passo é apagar, na cópia do fundo que ficou em cima da foto, o local onde a foto deve aparecer.

Foto Branco e Preto com Partes Coloridas

Selecione todo o contorno da pessoa com laço magnético.

Ajuste a difusão para que o contorno não fique tão marcado. Coloquei 10px porque minha foto estava muito grande, no caso de fotos pequenas, do tamanho do monitor ou menor, 1 ou 2px é suficiente, com o tempo você saberá ajustar da melhor forma.

Depois de selecionar todo o contorno, de tudo que você quer manter colorido, clique com o botão direito em cima da seleção e Selecionar Inverso. Isso fará com que seja selecionado todo o resto da imagem e salvo o que você selecionou.

Agora tudo que fizermos irá modificar somente o fundo. Para tirar a cor vá em Imagem > Ajustes > Matiz/Saturação (ou simplesmente tecle Ctrl+U). Na janela que abriu você tem a opção de tirar a intensidade da cor ou mesmo zerar para ficar branco e preto mexendo na opção Saturação.
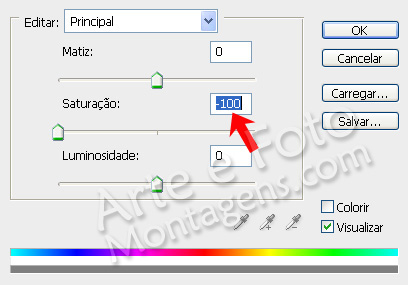
Se já estiver legal, pronto, pode salvar sua obra, mas se você achar que tá muito escura ainda podemos mexer no brilho e contraste, como fiz na minha. Um atalho para dar este efeito automaticamente é o Imagem > Ajustes > Contraste Automático ou tecle Alt+Shift+Ctrl+L. Se não gostar do resultado tecle Ctrl+Z para desfazer.